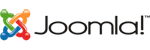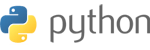1. Click the Start button and click on the Mail app.

2. Click on the Settings cog.

3. Click on Manage accounts.

4. Select Add account.

5. Scroll down to Advanced setup and select it.

6. Select Internet email.

6. Enter the following details:
Note: Below, mail.blackmoonhosting.com is used as an example. Please replace Blackmoonhosting.com with your website address.
- Your email address
- Your username (this is the same as your email address)
- Your email account password
- Give your email account a name of your choice
- Enter a name by which you would like to be identified when you send emails to other people.
- Incoming mail server: mail.blackmoonhosting.com
- Account type: IMAP
- Outgoing SMTP server: mail.blackmoonhosting.com
- Ensure that the following options have are ticked:
- Outgoing server require authentication
- Use the same username and password for sending mail
- Require SSL for incoming mail
- Require SSL for outgoing mail